Health Calendar - Options and Views
Our online health calendar is a versatile tool to facilitate tracking your daily health events, and to review your tracker data in a variety of formats.
Calendar Tracker Option - All or Specific Tracker
You can view your tracker data on the calendar for
All of your active trackers, or for a specific tracker.
Use the Tracker drop-down to set your calendar option:
![]()
Often, the tracker option is automatically set on entry: for example,
if clicking into the calendar from a tracker, or from your tracker home page,
that tracker is automatically selected in the drop-down.
The calendar's data, its toolbar (shown just below), and date-cell
helpers are contextual to the tracker option you select.

Note: Some options, such as Appointments, are global to all trackers, and
are not affected by tracker option.
All: Your calendar displays
data for all of your active trackers, within the calendar's date range; Date-cell
helpers list All trackers, etc.
Specific Tracker Examples (assumes these are active trackers):
Select Blood Pressure and the calendar and date-cell helpers are contextual only
to blood pressure tracker data.
For instance  and
and
 (month cal) apply only to the
blood pressure tracker, making it simple to add/edit blood pressure for any date.
Similarly, select Sleep Tracker for a dedicated Sleep Calendar, Weight for the
Weight Calendar, etc.
(month cal) apply only to the
blood pressure tracker, making it simple to add/edit blood pressure for any date.
Similarly, select Sleep Tracker for a dedicated Sleep Calendar, Weight for the
Weight Calendar, etc.
Calendar Tracker Option - Access and Auto-Set
Often, when accessing the calendar from a tracker, or tracker related tools, the tracker option, and therefore the calendar, will automatically be set for that tracker. For instance, if accessing from the Calendar link within the Weight tracker, the weight tracker is automatically selected, and the calendar is dedicated to your Weight tracker.
Also, when accessing the Daily or Weekly Calendar from the Month Calendar, or vice-versa, the tracker option carries over, making it particularly easy to zoom into date detail for a specific tracker.
Calendar Tracker Views
There are 3 calendar views: month, daily, and weekly. Month view is the default, and where you'll land when you click site links for calendar.
Health Calendar - Month View
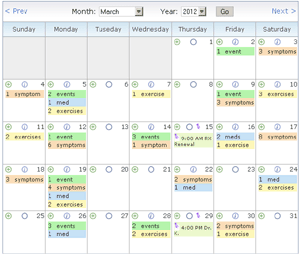
Easily view a summary of tracker data for any month.
In All mode, the color-coded date cells make it simple to
see when you've tracked, and how much:
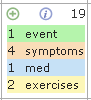
For a specific tracker, you'll see a summary. Due to space limitations, only a few items are listed in a date cell, with {#} more... if the limit is exceeded.
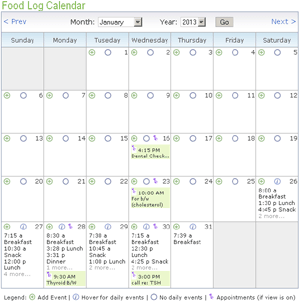
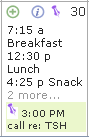
If abbreviations are used, make sure to view the details window, outlined below, for full descriptions.
Anatomy of a Month Calendar Date Cell


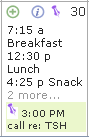
The first sample, at left, shows an empty date cell.
The second, in the middle, is a sample Blood Pressure Calendar date cell.
Here, we'd hover the info  icon for the details window.
icon for the details window.
The third, at right, is a sample Food Log Calendar Date Cell.
We'd hover  for full detail.
The
for full detail.
The ![]() icon indicates
an appointment exists on this date, displayed because we've selected the Calendar's Show Appointments option.
icon indicates
an appointment exists on this date, displayed because we've selected the Calendar's Show Appointments option.
Date Cell Helpers - Month Calendar
In Month View, the following date cell helpers are available, contextual to the tracker option:
 Add Event
Add Event
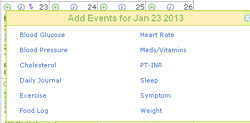
When in All tracker mode, a dashboard displays so that you
can easily go to any of your trackers for the selected date
(not just those on your tracker dashboard). Hover to display; Click to track.
When your calendar is for a specific tracker, click  to go directly to the tracker for the selected date.
to go directly to the tracker for the selected date.
 Tracker Detail Window
Tracker Detail Window
This icon  indicates if there is tracker data for this date, either for any tracker
(in All mode), or the specific tracker you are viewing.
indicates if there is tracker data for this date, either for any tracker
(in All mode), or the specific tracker you are viewing.
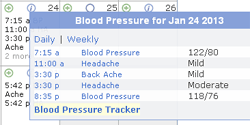
Hover to view your data. The detail window has helper links, contextual to your tracker option:
- Daily - Go to daily calendar for this date
- Weekly - Go to weekly calendar for this date
- Tracker - Go directly to the specific tracker for this date. Not available in All mode
 Tracker Helpers
Tracker Helpers
If there's no tracker data for a given date, this icon displays. Hover over it
for a small window of helper links, the same ones described above
for  .
.
 Appointment Detail Window
Appointment Detail Window
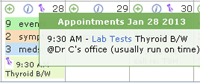
 indicates if there's one or more appointments on this date.
Hover to display detail window.
indicates if there's one or more appointments on this date.
Hover to display detail window.
Note: The Show Appointments (Appts.) calendar option much be selected to see
appointments on your calendar.
Date Cell Helpers - Weekly Calendar
The Weekly calendar has just one date cell helper:
 Add Event
Add Event
Hover to display a dashboard so you can easily go to
any of your trackers for the selected date.
Daily Calendar - Helper Menu
Hover  on the daily
calendar to see a list of all your trackers. Click the tracker to go
directly to it for the date you are viewing.
on the daily
calendar to see a list of all your trackers. Click the tracker to go
directly to it for the date you are viewing.

